У вас возникли проблемы с Chromebook? Иногда простые способы устранения неполадок не помогают, и вы обнаруживаете, что переустановка всей операционной системы становится необходимой мерой. В таких случаях приходит на помощь Chromebook Recovery Utility.
В данной статье мы рассмотрим этот инструмент, его функциональность и способы его применения. Так что давайте перейдем к основной теме и разберем, что представляет собой Chromebook Recovery Utility и как им пользоваться.
В этой статье
Что такое Chromebook Recovery Utility?
Chromebook Recovery Utility - это инструмент, разработанный Google для восстановления операционной системы Chrome OS на устройствах Chromebook. Он позволяет пользователям создавать загрузочные носители, такие как SD-карты или USB-накопители, с обновленной версией Chrome OS.
Этот процесс аналогичен переустановке других операционных систем, таких как Linux, Windows или macOS. Утилиту Chromebook Recovery можно использовать на устройствах Chromebook, а также на компьютерах Mac и Windows для создания загрузочных носителей. Создав новый загрузочный носитель Chrome OS, вы сможете восстановить или переустановить операционную систему на вашем устройстве Chromebook.
Например, вы можете создать USB-порт для восстановления Chromebook с помощью утилиты Chromebook Recovery Utility.
Когда следует использовать Chromebook Recovery Utility для восстановления вашего устройства
Вот некоторые из типичных сценариев, в которых вам следует рассмотреть возможность использования Chromebook Recovery Utility для восстановления вашей Chrome OS:
| Когда использовать: | Зачем использовать: |
| 💻Повреждение операционной системы | Если Chrome OS на вашем устройстве повреждена, это может привести к неполадкам при загрузке, снижению производительности или невозможности выполнения обычных задач. |
| 🚨Системные ошибки | Если ваш Chromebook сталкивается с множеством неисправностей, которые невозможно устранить и мешают выполнению определенных действий, вероятно, вам потребуется восстановить систему до рабочего состояния. |
| 👾Вирус или вредоносное ПО | Вирусы и вредоносное ПО могут привести к серьезным проблемам, включая потерю данных, утечку личной информации или блокировку доступа к вашему устройству. Проведение новой установки операционной системы Chromebook поможет избавиться от всех вредоносных программ и вирусов. |
| 🔧Сброс настроек вашего устройства к заводским настройкам | Каждый раз, когда возникают проблемы с Chromebook, несвойственные ему при первоначальной покупке, можно воспользоваться функцией сброса настроек до заводских, чтобы удалить все настройки и данные. Chromebook Recovery Utility - удобный способ для этого. |
| 🔍Аппаратные изменения | После замены аппаратных компонентов вашего Chromebook может понадобиться установить новую операционную систему, чтобы гарантировать их совместимость. |
| ❎Ошибочные /поврежденные обновления | Обновления системы редко вызывают сбои или проблемы, которые могут повредить операционную систему и сделать ее нестабильной. В случае возникновения таких проблем утилита Chromebook Recovery Utility может вернуть ваше устройство к рабочему состоянию. |
Как установить утилиту восстановления Chromebook Recovery Utility
Прежде чем что-либо предпринять, вы должны установить утилиту восстановления Chromebook. Поскольку это плагин для Chrome, для его установки вам понадобится Google Chrome. Вот шаги, которые необходимо выполнить:
- Запустите свой браузер Chrome.
- Перейдите на официальную страницу Chromebook Recovery Utility в магазине и нажмите Добавить в Chrome.

- Нажмите Добавить расширение и дождитесь установки плагина.

- Перейдите в раздел “Расширения” и нажмите на значок Chromebook Recovery Utility.

Размер утилиты восстановления Chromebook составляет менее 1,75 МБ, поэтому нет необходимости беспокоиться о доступном месте на диске при установке. Программа поддерживает 52 языка, что обеспечивает удобство использования на разных языках.
После установки утилиту Chromebook Recovery Utility, важно сохранить свои данные, так как переустановка ChromeOS приведет к потере всех данных на диске.
Восстановите свои файлы перед использованием Chromebook Recovery Utility
В случае, если ваш Chromebook не функционирует и вы не имеете доступа к нему для копирования данных из-за повреждения или ошибок файловой системы, существует альтернативный вариант восстановления всех файлов, сохраненных на жестком диске, где установлена ChromeOS.
Wondershare Recoverit - это профессиональное решение для восстановления данных с различных жестких дисков и файловых систем. Прежде чем приступить к восстановлению данных с вашего Chromebook, нужно загрузить и установить приложение на другом компьютере.
После установки выполните следующие действия:
- Откройте Wondershare Recoverit, нажмите Жесткие диски и их местоположение в левой строке меню и выберите диск, на котором установлена ChromeOS.

- Программа автоматически начнет сканирование диска, и вы сможете отслеживать прогресс в левом нижнем углу. Вы можете приостановить или остановить сканирование по своему усмотрению. Все найденные файлы будут отображаться в режиме реального времени; для предварительного просмотра файлов просто выберите их и нажмите Предварительный просмотр.

- Проверьте обнаруженные файлы на вашем Chromebook и нажмите Восстановить, когда все будет готово.

- Укажите имена файлов в столбце "Сохранить как" и выберите место сохранения в столбце "Где сохранить". Когда все будет готово, нажмите "Сохранить".

Как использовать утилиту восстановления Chromebook Recovery Utility
Перед тем как начать процесс восстановления вашего устройства с помощью Chromebook Recovery Utility, важно удостовериться, что у вас имеются определенные элементы:
- Совместимое устройство Chromebook: Проверьте, что ваш Chromebook совместим с Chromebook Recovery Utility.
- Браузер Google Chrome: Утилита восстановления Chromebook - это плагин, разработанный для Google Chrome. Обязательно установите браузер, если у вас его нет.
- Стабильное подключение к Интернету: Для загрузки образа расширения и восстановления для вашей модели Chromebook необходимо наличие подключения к Интернету.
- SD-карта или USB-накопитель: Для создания рабочего носителя для восстановления вам потребуется диск достаточного объема памяти. При этом все данные на SD-карте или USB-накопителе будут отформатированы.
- Chromebook или компьютер: Вы можете использовать устройство Chromebook, Mac или Windows для создания носителя для восстановления с помощью Chromebook Recovery Utility.
Вот как использовать Chromebook Recovery Utility:
Создание носителя для восстановления с помощью утилиты Chromebook Recovery Utility
После установки программы Chromebook Recovery Utility в браузер Google Chrome, следующим шагом будет создание загрузочного носителя для восстановления операционной системы Chromebook. Вот шаги, которые необходимо выполнить:
- Нажмите на значок расширения Chromebook Recovery Utility.

- Нажмите Начать.

- В следующем окне введите модель вашего Chromebook и нажмите Продолжить.

- Вставьте в компьютер предварительно отформатированную SD-карту или USB-флэш-накопитель и выберите ее. Когда все будет готово, нажмите Продолжить.

- Нажмите Создать сейчас в следующем окне.

- Дождитесь завершения процесса и нажмите Готово. Извлеките свой носитель.
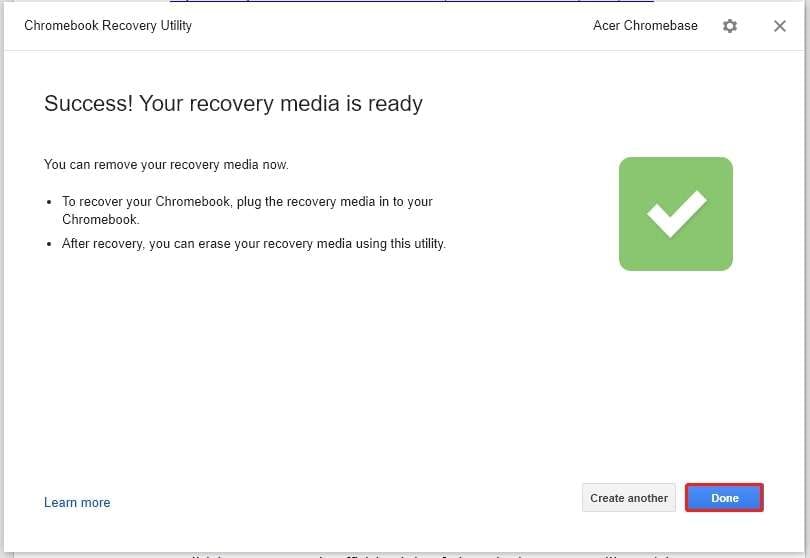
Используйте утилиту Chromebook Recovery Utility для восстановления вашего Chromebook
Если ваш Chromebook столкнулся с ошибками, не загружается или отображает черный экран, утилита Chromebook Recovery Utility поможет вам решить проблему. Созданный вами носитель для восстановления будет служить резервной копией вашей текущей операционной системы и вернет ваше устройство в полностью работоспособное состояние.
Вот шаги, которые нужно выполнить:
- Выключите Chromebook, удерживая кнопку питания в течение трех секунд, а затем отсоедините все внешние устройства и аксессуары.

- Подключите загрузочное устройство к Chromebook (USB-накопитель или SD-карту).

- Нажмите клавиши Esc + Refresh + Питаниеи удерживайте их, пока не войдете в режим восстановления.

- Когда вы перейдете в режим восстановления, на вашем Chromebook отобразится сообщение "Обнаружен внешний диск с образом для восстановления" и будет подготовлен носитель для восстановления.

- Ваш Chromebook автоматически начнет процесс восстановления. Подождите, пока процесс завершится.

- Отключите загрузочный носитель, когда увидите сообщение "Восстановление завершено".

- После завершения процесса восстановления ваш Chromebook перезагрузится автоматически. Следуйте инструкциям на экране, чтобы выбрать язык клавиатуры, ввести PIN-код и войти в свою учетную запись Google. После этого нажмите кнопку Начать, и вы сможете начать использовать Chromebook.

Заключение
Chromebook Recovery Utility - это удобный инструмент для быстрой переустановки и восстановления Chrome OS. Шаги восстановления просты, и многие из них автоматизированы, чтобы облегчить пользовательский опыт. Тем не менее, стоит учитывать, что это не единственный способ восстановления Chrome OS, и не все модели Chromebook поддерживаются этой программой.
Перед использованием рекомендуется ознакомиться с совместимостью вашей модели. Несмотря на простоту этого метода, иногда могут возникать проблемы. Надеемся, что эта информация будет полезной для вас, удачи.
Часто задаваемые вопросы
-
Как мне открыть Chromebook Recovery Utility?
1. Запустите Google Chrome.
2. Нажмите на значок Расширения и значок Chromebook Recovery Utility.
-
Как мне выйти из программы восстановления Chromebook?
В любой момент работы в Chromebook Recovery Utility вы можете выйти из программы, нажав на значок "." в правом верхнем углу. Однако не рекомендуется делать это во время создания носителя для восстановления, так как это может привести к повреждению устройства хранения. -
Является ли программа восстановления Chromebook таким же инструментом, как и режим восстановления Chrome OS?
Хотя оба инструмента можно использовать для восстановления Chromebook, они представляют собой разные решения. Chromebook Recovery Utility - это расширение для Chrome, созданное Google, которое позволяет пользователям создавать носители для восстановления и восстанавливать свой Chromebook.
С другой стороны, режим восстановления Chrome OS - это встроенная функция Chrome OS, которая позволяет пользователям восстанавливать свои системы непосредственно во время загрузки.


