Хотя «сбой при попытке копирования загрузочных файлов» не является распространенной ошибкой Windows, увидеть эту ошибку на экране компьютера довольно страшно. При появлении этой ошибки система не сможет загрузиться с жесткого диска, и вам не останется ничего другого, кроме как смотреть на экран. Однако мы можем дать несколько советов, которые помогут вам исправить ошибку «сбой bcdboot при попытке копирования загрузочных файлов».
В этом руководстве мы объясним лучшие способы исправления ошибки bcdboot, чтобы вы сохранили бесперебойный доступ к своей системе.
Воспользуйтесь Wondershare Recoverit для восстановления данных

В этой статье
Почему может возникать эта ошибка?
BCDBOOT — это встроенная утилита Windows, которую можно использовать для настройки загрузочных файлов операционной системы и восстановления загрузочного файла в случае его случайного повреждения. Однако существует множество ситуаций, когда пользователи пытаются применить bcdboot к новому образу и получают сообщение об ошибке, например, «сбой при попытке копирования загрузочных файлов».
Такая ошибка обычно возникает, когда системный раздел установлен как неактивный. Общее практическое правило гласит, что системный раздел всегда следует устанавливать как «активный», когда вы пытаетесь развернуть новый образ с помощью bcdboot, а в противном случае bcdboot возвращает сообщение об ошибке.
Помимо состояния системного раздела, причиной возврата указанной ошибки bcdboot также могут стать поврежденные загрузочные файлы. В любом случае, следующие способы помогут вам немедленно устранить проблему и вернуть вашу систему в нормальное состояние.
Начнем без лишних слов со способов исправления ошибки «сбой при попытке копирования загрузочных файлов».
Как устранить ошибку «Сбой при попытке копирования загрузочных файлов»?
Вот несколько работающих решений, которые помогут мгновенно исправить ошибку.
Решение 1. Перестройте MBR
Запись MBR, также известная как Master Boot, отвечает за первоначальную загрузку вашей системы. Таким образом, когда система не загружается из-за ошибки bcdboot, имеет смысл создать MBR заново. Мы говорим о корневом уровне и стоит отметить, что перестройка MBR — непростая задача. Для успешного восстановления записи MBR вам придется точно выполнить каждую команду.
Следуйте этим инструкциям, чтобы перестроить запись MBR с помощью командной строки в Windows 8/8.1/10.
Шаг 1 – Прежде всего, вам потребуется установочный носитель Windows. Вы можете использовать любой инструмент для создания носителей, чтобы превратить свой USB-накопитель в загрузочный флеш-накопитель.
Шаг 2 – Подключите установочный носитель и загрузите с него компьютер.
Шаг 3 – После загрузки с установочного носителя нажмите «Восстановить компьютер».

Шаг 4 - Нажмите в следующем окне «Устранение неполадок» и выберите «Дополнительные параметры».
Шаг 5 – Выберите пункт «Командная строка», чтобы открыть окно командной строки.
Шаг 6 – Выполните следующие команды в указанном порядке.
bootrec /fixmbr
bootrec /fixboot
bootrec /scanos
bootrec /rebuildbcd
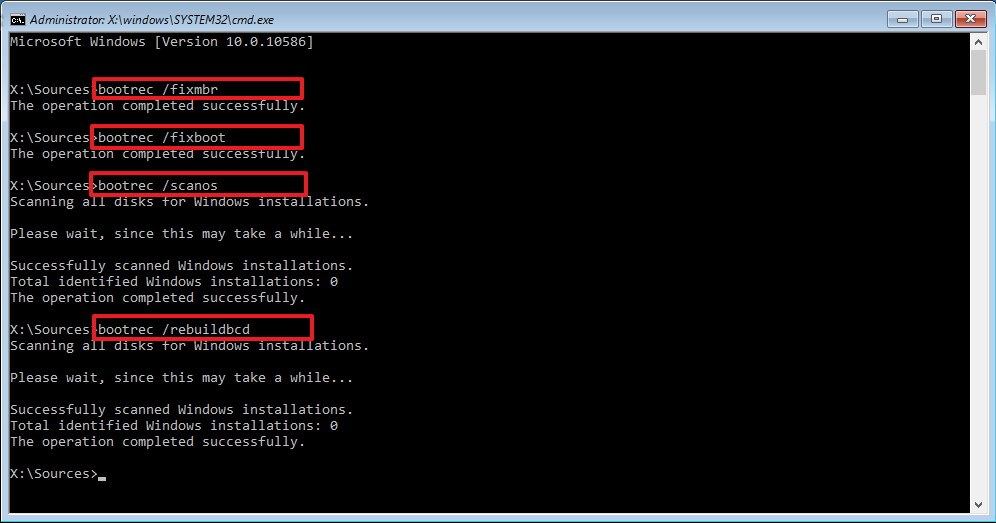
Теперь извлеките установочный носитель из вашего ПК, и вы сможете перезагрузить его без возникновения указанной ошибки.
Перестройка MBR на Windows 7
Если на вашем компьютере установлена ОС Windows 7, следуйте приведенным ниже инструкциям, чтобы выполнить перестройку MBR с помощью командной строки.
Шаг 1 – Загрузите систему с установочного носителя.
Шаг 2 – Нажмите «Восстановить компьютер», а затем нажмите «Далее».
Шаг 3 – В окне «Средство восстановления» выберите «Командная строка».
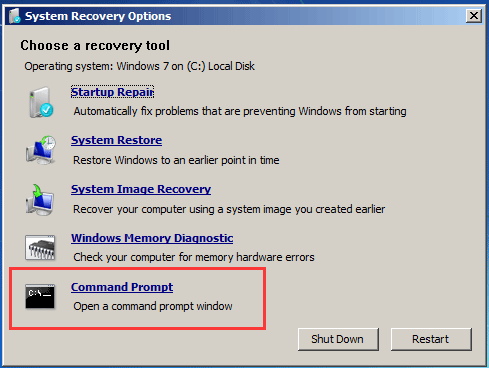
Шаг 4 – Выполните следующие команды одну за другой.
bootrec /fixmbr
bootrec /fixboot
bootrec /rebuildbcd
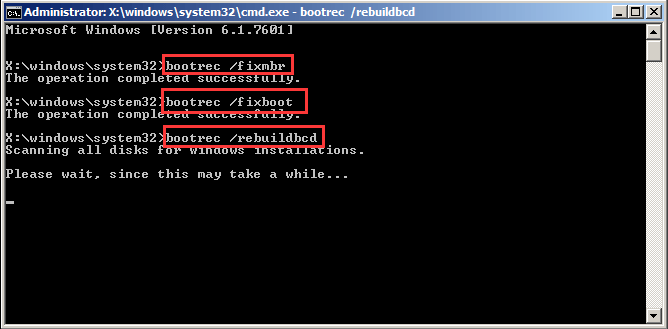
Это позволит восстановить запись MBR, и вы больше не столкнетесь с «ошибкой при попытке копирования загрузочных файлов».
Решение 2. Используйте точку восстановления системы (если вы ее создавали)
Восстановление системы — один из наиболее эффективных способов исправления многих ошибок Windows. Поскольку при использовании функции восстановления системы все настройки возвращаются к точке восстановления, ваша система легко загрузится с жесткого диска, не отображая никаких сообщений об ошибках.
Этот способ сработает только в том случае, если вы уже создали точку восстановления системы на своем ПК. Как использовать точку восстановления системы для исправления ошибки bcdboot failure:
Шаг 1 – Снова используйте установочный носитель для загрузки системы.
Шаг 2 – Выберите предпочитаемый язык и нажмите «Далее».
Шаг 3 – В следующем окне нажмите «Восстановить компьютер».
Шаг 4 – Выберите пункт «Устранение неполадок» и нажмите «Дополнительные параметры», чтобы перейти к расширенному восстановлению.
Шаг 5 – Нажмите «Восстановление системы» и выберите стабильную точку восстановления. Это восстановит вашу систему до точки, сохраненной в выбранную дату.
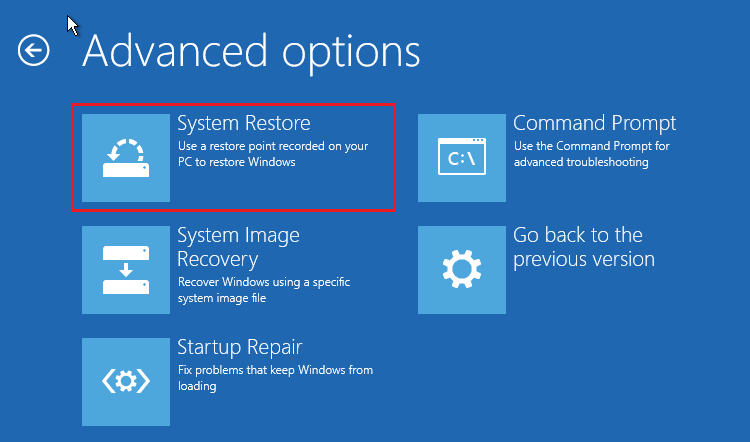
Помните, что после восстановления системы до более ранней версии все установленные после этого приложения будут автоматически удалены. Если вы не готовы идти на такой риск, использование точки восстановления системы может оказаться неподходящим вариантом.
Решение 3. Установите системный раздел как активный
Поскольку неактивный системный раздел может быть наиболее распространенной причиной ошибки «сбой при попытке копирования загрузочных файлов», установка системного раздела в качестве активного является наиболее эффективным способом устранить эту ошибку. Чтобы сделать системный раздел активным, вы можете использовать утилиту Windows diskpart.
Рассмотрим пошаговую процедуру изменения статуса системного раздела на активный.
Шаг 1 – Вставьте установочный носитель Windows и используйте его для загрузки системы.
Шаг 2 – Нажмите «Далее», а затем нажмите «Восстановить компьютер» в нижнем левом углу.
Шаг 3 – Нажмите «Устранение неполадок» и выберите «Дополнительные параметры». В окне «Дополнительные параметры» выберите пункт «Командная строка».
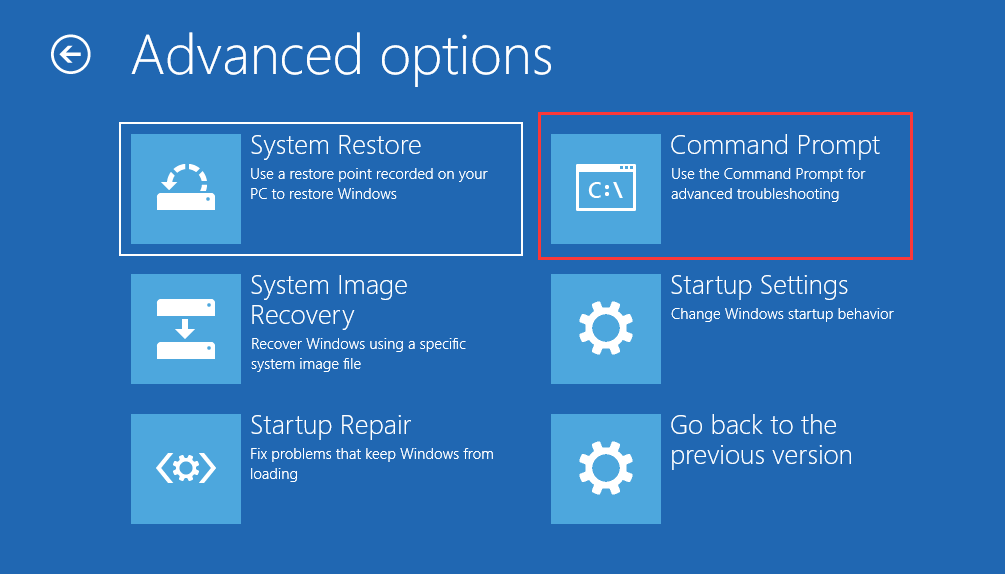
Шаг 4 – В окне командной строки введите «Diskpart» и нажмите Enter. Запустится утилита Diskpart.
Шаг 5 – Введите «select disk 0», чтобы выбрать основной жесткий диск.
Шаг 6 – Введите «Список разделов» и используйте команду «Выбрать раздел», чтобы выбрать установочный раздел Windows.
Шаг 7 – Введите «Active», чтобы отметить выбранный раздел как активный.
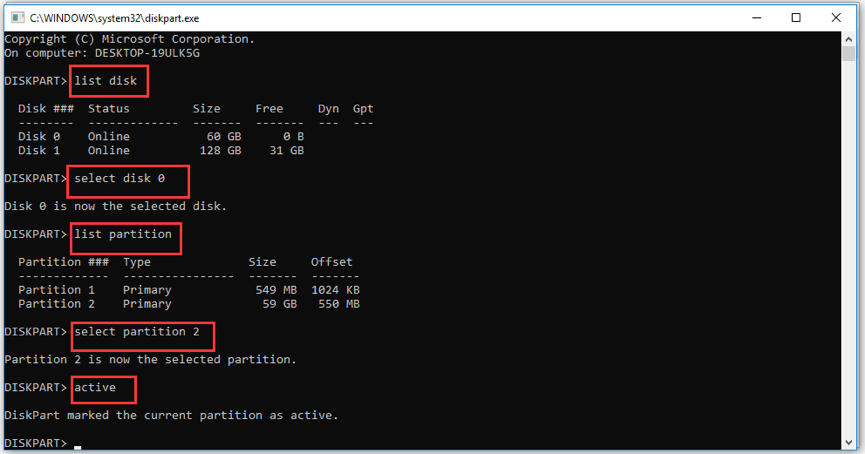
Шаг 8 – Извлеките установочный носитель и попробуйте перезагрузить систему.
Поскольку теперь системный раздел установлен как активный, ваша система будет легко загружаться, и вы не столкнетесь с какими-либо ошибками при копировании загрузочных файлов.
Решение 4. Переустановите операционную систему
Если ни один из вышеперечисленных способов не сработает, единственным возможным решением проблемы останется переустановка операционной системы. Переустановка Windows — наиболее эффективный способ устранить все ошибки Windows, когда ничего другое не помогает.
Переустановка Windows приводит к удалению всех данных из системного раздела. Действовать можно только в случае, если вы готовы потерять свои данные. Приведем краткий пошаговый процесс переустановки Windows на вашей системе.
Шаг 1 – Загрузите систему с установочного носителя Windows.
Шаг 2 – Используйте раскрывающееся меню, чтобы выбрать предпочитаемый язык, и нажмите «Далее».
Шаг 3 – Нажмите «Установить сейчас» и введите ключ продукта Windows, если это потребуется.
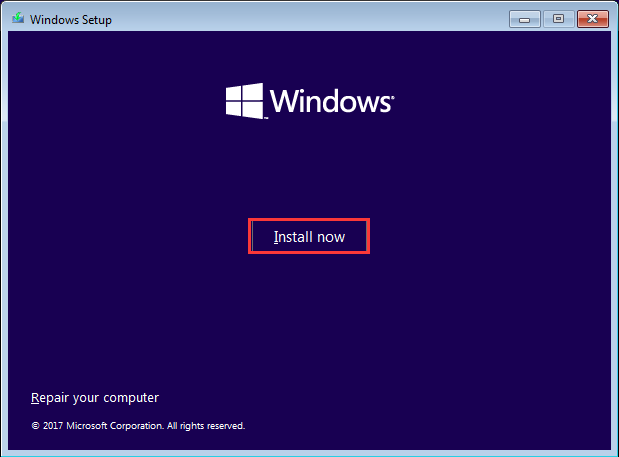
Шаг 4 – Выберите нужную операционную систему и нажмите «Далее».
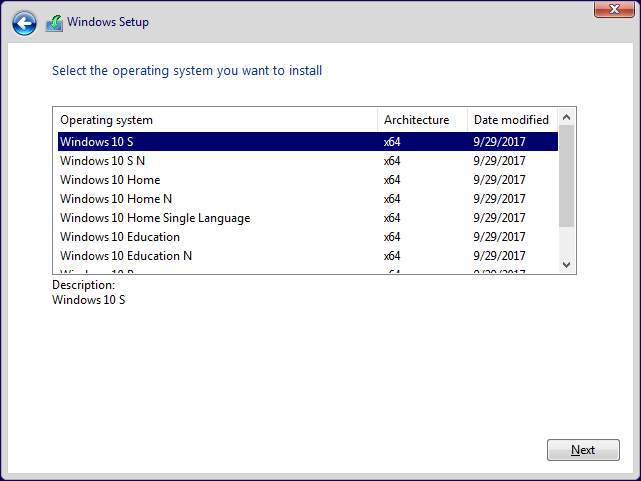
Шаг 5 – Нажмите «Установить только Windows» на следующем экране и следуйте инструкциям на экране, чтобы успешно установить выбранную версию Windows на ваш компьютер.
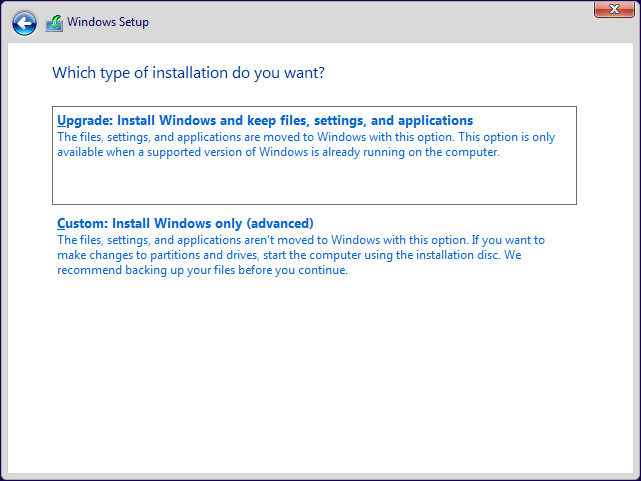
Как восстановить данные из системы, если решения не помогают исправить ошибку?
Если на вашем жестком диске есть ценные данные, и ничего не помогает устранить сбой bcdboot, возможно, перед переустановкой Windows вам стоит восстановить данные. Для выполнения этой работы вам понадобится специальный инструмент для восстановления данных, такой как Wondershare RecoverIt.
Но почему? Потому что инструмент Recoverit разработан командой профессионалов, чтобы помочь пользователям восстановить данные, даже если компьютер не загружается. Вы можете просто создать загрузочный носитель Wondershare RecoverIt и использовать его для извлечения и сохранения всех ваших данных в безопасном месте, например на внешнем жестком диске. После переустановки Windows вы можете скопировать эти файлы обратно в свою систему.
Ниже приведен пошаговый процесс использования Wondershare RecoverIt для восстановления данных с ПК, который не загружается.
Шаг 1 – Загрузите и запустите «RecoverIt» на другом ПК, и вам будет предложено выбрать способ восстановления. Поскольку мы хотим восстановить данные с ПК, который не загружается, выберите опцию «Восстановить с поврежденного компьютера».
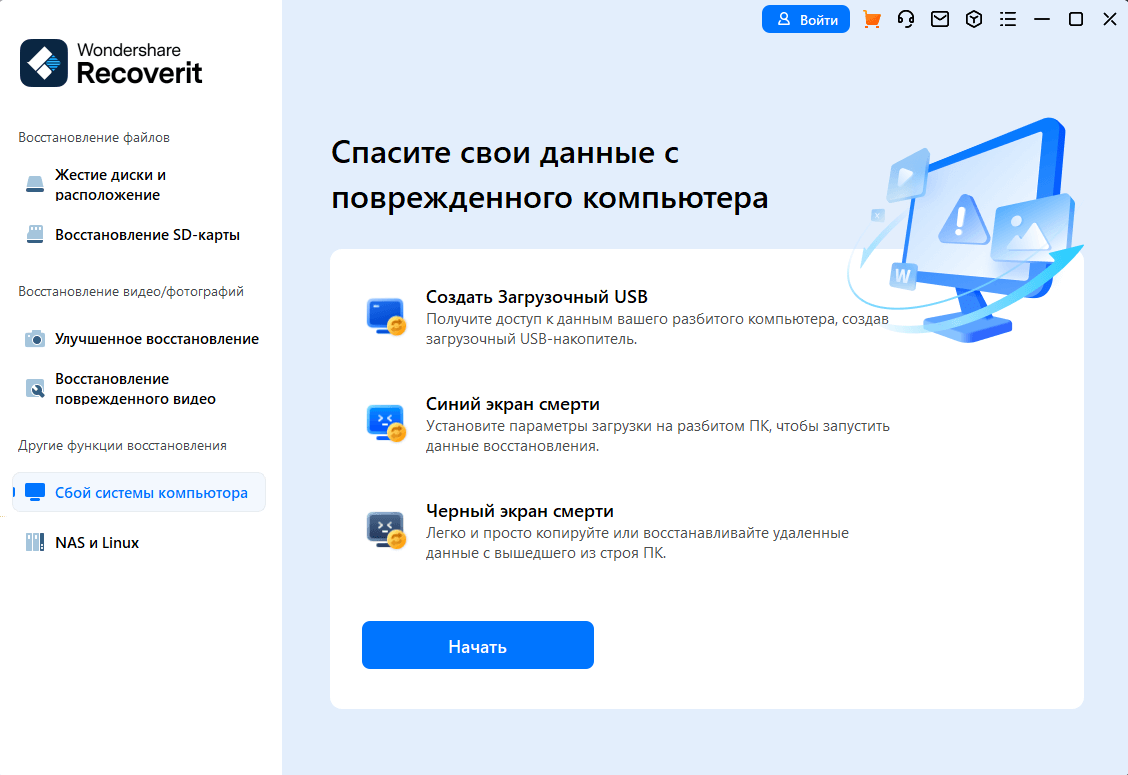
Шаг 2 – Вставьте USB-накопитель и выберите «Создать загрузочный USB-накопитель». Нажмите «Создать» в правом нижнем углу.
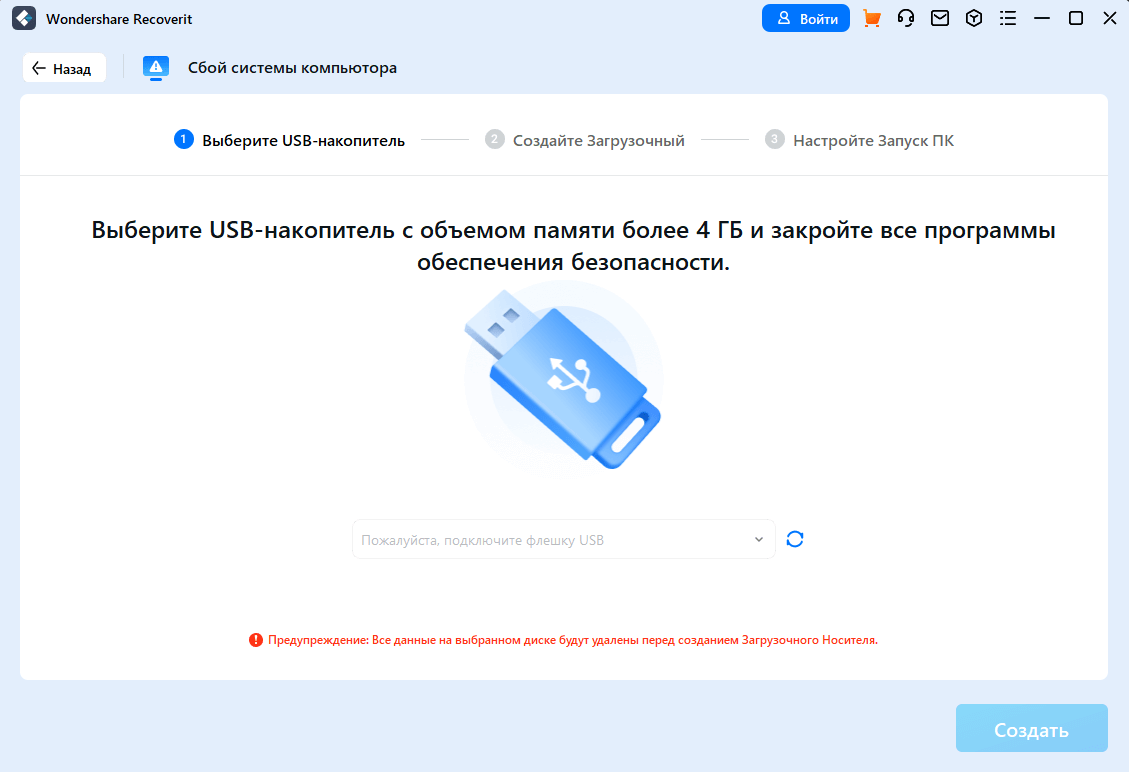
Шаг 3 – Инструмент попросит вас отформатировать выбранный USB-накопитель. Нажмите «Форматировать сейчас», чтобы подтвердить это действие.

Шаг 4 – Инструмент автоматически начнет создание загрузочного USB-накопителя. Не извлекайте USB-накопитель в процессе форматирования, так как это может привести к повреждению самого накопителя.

Шаг 5 – После завершения процесса вставьте USB-накопитель в ПК, который не загружается, и загрузите его с USB-накопителя. Более подробную информацию можно найти в статье Как настроить компьютер для загрузки с USB-накопителя.

Шаг 6 – Вам будет предложено войти в основной интерфейс RecoverIt. Следуйте указаниям на экране, чтобы восстановить все данные и сохранить их в безопасном месте.

Заключение
Мы надеемся, что это руководство поможет вам исправить ошибку «Сбой при попытке копирования загрузочных файлов». Несомненно, эта ошибка может быть весьма неприятной, но важно принять эффективные меры для ее устранения, чтобы вы могли использовать систему без каких-либо перебоев. Если ничего не поможет, и вам придется переустанавливать Windows, обязательно восстановите свои файлы с помощью Wondershare RecoverIt, чтобы не потерять ценные данные.
Оставьте комментарий ниже, если у вас возникнут какие-либо проблемы при исправлении ошибки, или свяжитесь с нами через наши учетные записи в социальных сетях.



