У вас есть внешний жесткий диск WD Eaststone? Это отличный инструмент для хранения и резервного копирования важных данных. Однако многие пользователи сталкиваются с неприятной проблемой: внешний жесткий диск на их компьютерах Mac не подключается. Эта проблема помешает вам получить доступ к вашим файлам. Это также вызывает значительные неудобства.
Внешний жесткий диск для Mac не подключается? Не волнуйтесь! Вы не одиноки в этом. В этой статье мы расскажем вам о том, как устранить проблему и восстановить работоспособность вашего жесткого диска.
В этой статье
Часть 1. Обзор внешнего жесткого диска WD Eaststone: Основные характеристики

Внешний жесткий диск WD Eaststone известен своей надежностью и производительностью. Он пользуется популярностью среди пользователей Mac по некоторым причинам. Во-первых, он обладает большим объемом памяти, что позволяет хранить большие объемы данных, включая документы, фотографии, видео и многое другое.
Во-вторых, внешний жесткий диск WD Eaststone может похвастаться высокой скоростью передачи данных. Независимо от того, передаете ли вы большие файлы или создаете резервную копию своей системы, этот накопитель обеспечивает быстрый и эффективный процесс. Совместимость с USB 3.0 еще больше повышает его производительность, ускоряя передачу файлов по сравнению со старыми версиями USB.
И, наконец, внешний жесткий диск WD Eaststone отличается изяществом и компактностью. Несмотря на свой небольшой размер, он долговечен и выдерживает незначительные удары и падения. Это гарантирует, что ваши данные останутся в безопасности, даже когда вы находитесь в пути.
Часть 2. Внешний жесткий диск не подключается на Mac? И вот почему!
Существует несколько причин, по которым внешний жесткий диск WD Eaststone может не подключаться к компьютеру Mac Вот некоторые распространенные причины:
- Повреждена файловая система: Если файловая система на внешнем жестком диске повреждена, ваш Mac может не распознать диск.
- MacOS устарела: Иногда устаревшая операционная система Mac OS может вызывать проблемы с совместимостью с внешними дисками.
- Неисправные USB-порты: Если USB-порты на вашем компьютере Mac повреждены или работают неправильно, внешний жесткий диск не будет подключен.
- Неправильное извлечение: Если внешний жесткий диск был неправильно извлечен из компьютера Mac, это может привести к проблемам с подключением.
- Проблемы с питанием: Недостаточное питание внешнего жесткого диска может помешать его подключению.
- Проблемы с картой разделов: Возможно, карта разделов на внешнем жестком диске повреждена, что вызывает проблемы с подключением
- Проблемы с драйверами: Отсутствующие или устаревшие драйверы также могут привести к проблемам с подключением внешнего жесткого диска.
- Конфликтующие приложения: Некоторые приложения, запущенные на вашем Mac, могут помешать процессу установки.
Часть 3. Устранение проблемы «Внешний жесткий диск не подключается к Mac»
Если внешний жесткий диск не подключается к компьютеру Mac, попробуйте следующие решения для устранения проблемы:
Способ исправления 1: Измените настройки отображения диска MacOS
Иногда внешний жесткий диск на компьютере Mac может не отображаться из-за настроек дисплея. При изменении этих настроек внешний жесткий диск WD Eaststone может стать видимым. Это быстрое и простое решение, которое может решить проблему без каких-либо технических проблем.
- Откройте Finder на вашем Mac. Выберите Настройки.

- Установите флажок рядом с пунктом Внешние диски.
Способ исправления 2: Переподключите внешний диск
Если ваш внешний жесткий диск для Mac не подключается, вы можете попробовать перемонтировать его с помощью Disk Utility. Этот инструмент поможет вам вручную подключить диск, сделав его снова доступным.
- Откройте Disk Utility на компьютере Mac. Выберите из списка внешний жесткий диск WD Eaststone.

- Нажмите кнопку Подключить.
Способ исправления 3: Используйте инструмент First Aid Mac
Инструмент «First Aid » в Disk Utility может проверять и исправлять ошибки на внешнем жестком диске. Если ваш внешний жесткий диск не подключен к компьютеру Mac из-за незначительных неполадок, запуск программы First Aid может устранить эти проблемы. Этот инструмент необходим для поддержания работоспособности вашего диска.
- Откройте Disk Utility на компьютере Mac. Выберите внешний жесткий диск.

- Нажмите кнопку First Aid. Этот инструмент проверит и исправит все ошибки.
Способ исправления 4: Сбросьте настройки NVRAM, PRAM, SMC
Иногда проблема может быть связана с внутренними настройками вашего Mac. При сбросе настроек NVRAM, PRAM и SMS clean устраняются все ошибки, которые могут препятствовать подключению внешнего жесткого диска. Этот сброс может устранить проблемы, связанные с оборудованием, которые влияют на производительность вашего Mac.
- Полностью выключите компьютер Mac. Одновременно нажмите клавиши Option, Command, P и R.

- Отпустите клавиши примерно через 20 секунд. Память компьютера Mac будет сброшена.
Способ исправления 5: Отформатируйте свой диск
Если ни одно из других решений не работает, переформатирование внешнего жесткого диска WD Eaststone может стать последним шагом, который вам необходимо предпринять. При этом удаляются все данные на диске, поэтому это должно быть вашим последним средством. Переформатирование может устранить серьезные проблемы с повреждением, позволяя компьютеру Mac снова распознавать диск. Прежде чем приступить к исправлению, обязательно создайте резервную копию важных данных.
- Откройте Disk Utility на компьютере Mac. Выберите внешний жесткий диск WD Eaststone.

- Нажмите кнопку Стереть. Имейте в виду, что при переформатировании будут удалены все данные на диске.
Часть 4. Потерянные данные с внешнего диска: Воспользуйтесь Recoverit!
Если ваш внешний жесткий диск для Mac не подключается и вы потеряли важные данные, вам может помочь Recoverit. Recoverit может восстановить потерянные данные с внешнего жесткого диска Mac, который не подключается. Этот инструмент работает со многими типами устройств хранения данных. Программа может извлекать файлы как с внутренних, так и с внешних дисков. Это означает, что вы сможете восстановить важные данные, даже если ваш жесткий диск не подключается.
Recoverit может сканировать внешний жесткий диск WD Eaststone на наличие файлов, которые можно восстановить. Затем он поможет вам восстановить эти файлы на вашем Mac. Это очень полезно, если вы не можете получить доступ к своим данным из-за того, что внешний жесткий диск не подключается. ПО удобно в использовании и обеспечивает высокий процент успеха. Это делает его надежным выбором для восстановления ваших данных.
Вот как воспользоваться Recoverit:
- Установите ПО Recoverit на свой Mac. Откройте ПО и выберите внешний жесткий диск WD Eaststone. Нажмите кнопку Пуск.
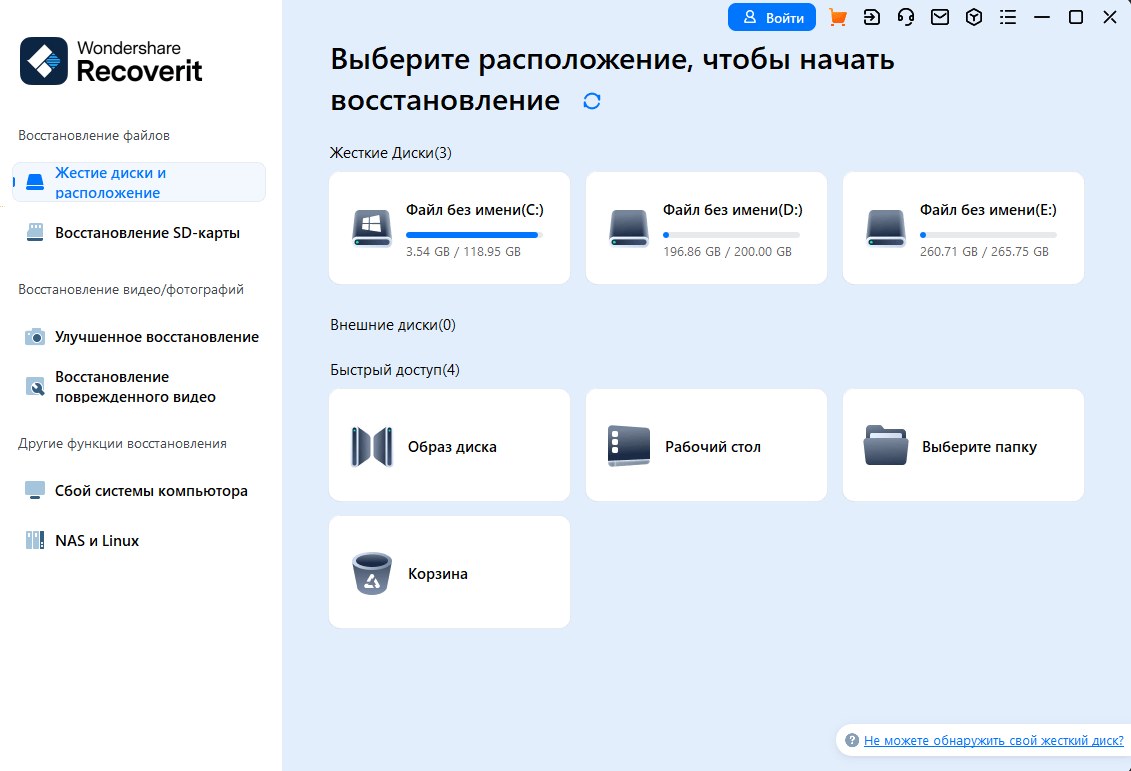
- Recoverit начнет начнет поиск потерянных данных.

- После завершения сканирования просмотрите файлы, которые можно восстановить, и выберите те, которые вам нужны. Нажмите кнопку Восстановить, чтобы восстановить утерянные файлы.

Recoverit поддерживает широкий спектр типов файлов и может восстанавливать данные с различных устройств хранения. Он удобен в использовании и обеспечивает высокий процент успешного восстановления.
Связанное видео >>: Как восстановить данные с внешних устройств на Mac?
Часть 5. Советы, как избежать проблемы с подключением внешнего диска Mac
Если внешний жесткий диск вашего Mac не подключается, это может быть очень неприятно. Вот несколько советов, которые помогут избежать возникновения этой проблемы в будущем:
Извлекайте его должным образом: Всегда извлекайте внешний жесткий диск WD Eaststone надлежащим образом, прежде чем отсоединять его от компьютера Mac. Это можно сделать, щелкнув правой кнопкой мыши по диску в Finder и выбрав «Извлечь». Это помогает предотвратить повреждение файловой системы и обеспечивает безопасное удаление.
Регулярно обновляйте MacOS: Обновляйте MacOS до последней версии. Обновление операционной системы может помочь устранить проблемы совместимости и ошибки, которые могут помешать подключению внешнего жесткого диска. Перейдите в «Системные настройки» и нажмите «Обновление ПО», чтобы увидеть наличие обновлений.
Используйте качественные USB-кабели и порты: Убедитесь, что вы используете надежные USB-кабели и порты. Поврежденные или некачественные кабели и порты могут вызвать проблемы с подключением. По возможности используйте оригинальный кабель, который входит в комплект поставки внешнего жесткого диска WD Eaststone. Кроме того, избегайте использования USB-концентраторов или удлинителей.
Избегайте физических ударов и падений: Обращайтесь с внешним жестким диском WD Eaststone аккуратно. Не роняйте его и не подвергайте ударам. Физические повреждения могут привести к неисправности внутренних компонентов и проблемам с монтажом. Храните жесткий диск в безопасном месте, когда он не используется.
Регулярно проверяйте его на наличие ошибок: Периодически проверяйте внешний жесткий диск WD Eaststone на наличие ошибок. Используйте инструмент «First Aid» Disk Utility для сканирования и устранения любых проблем. Откройте Disk Utility, выберите внешний жесткий диск и нажмите «First Aid». Это поможет выявить и устранить неполадки до того, как они станут серьезными.
Избегайте перегрева: Убедитесь, что внешний жесткий диск WD Eaststone не перегревается. Перегрев может привести к повреждению накопителя и проблемам при установке. Храните накопитель в прохладном, проветриваемом помещении и избегайте длительного использования, которое может привести к его перегреву.
Следуя этим советам, вы сможете избежать распространенных проблем, связанных с тем, что внешний диск Mac не подключается. Правильный уход за внешним жестким диском WD Eaststone обеспечит его бесперебойную работу и долговечность. Будьте активны и храните свои данные в безопасности!
Заключение
Если ваш внешний жесткий диск не подключается к Mac, это может стать серьезным неудобством. Однако, выполнив указанные выше действия по исправлению неполадок, вы сможете устранить эту проблему и восстановить доступ к своим данным. Если ваш внешний жесткий диск не подключен к Mac и вы потеряли ценные данные, Recoverit может помочь вам восстановить их.
Помните, что с внешним жестким диском следует обращаться бережно и следовать приведенным советам, чтобы избежать подобных проблем в будущем. Регулярное техническое обслуживание вашего Mac и внешнего жесткого диска обеспечит бесперебойную работу и предотвратит такие проблемы, как невозможность установки внешнего жесткого диска на Mac. Будьте наготове и сохраняйте свои данные в безопасности!
Попробуйте программу Recoverit для восстановления данных
Безопасность проверена. Его скачали 7 302 189 человек.
Часто задаваемые вопросы
-
Q1: Почему мой внешний жесткий диск WD Eaststone не подключается к компьютеру Mac?
Внешний жесткий диск WD Eaststone не подключается к компьютеру Mac по нескольким причинам. Файловая система на жестком диске может быть повреждена, что делает его нечитаемым на компьютере Mac. Устаревшая операционная система Mac OS также может вызвать проблемы с совместимостью с накопителем. Неисправные USB-порты или поврежденные кабели могут помешать распознаванию накопителя. Неправильное извлечение накопителя из компьютера Mac в прошлом также могло привести к проблемам с подключением. Другой причиной могут быть проблемы с питанием, например, недостаточное питание диска. Проблемы с картой разделов диска или отсутствие драйверов также могут привести к тому, что диск не будет подключен. -
Q2: Как я могу предотвратить отключение внешнего диска при подключении его к Mac?
Чтобы предотвратить невозможность подключения внешнего диска Mac, всегда извлекайте дисковод надлежащим образом, прежде чем отсоединять его от компьютера Mac. Это помогает избежать повреждения файловой системы. Регулярно обновляйте операционную систему Mac OS, чтобы обеспечить совместимость с внешними дисками и устранить возможные ошибки. Используйте надежные USB-кабели и порты для поддержания стабильного соединения между вашим Mac и внешним диском. Обращайтесь с внешним жестким диском осторожно, чтобы избежать физических повреждений, которые могут привести к проблемам при подключении. Периодически проверяйте диск на наличие ошибок с помощью инструмента «First Aid» Disk Utility, чтобы выявить и устранить любые потенциальные проблемы. -
Q3: Могу ли я восстановить потерянные данные с внешнего жесткого диска, если Mac не подключен?
Да, вы можете восстановить потерянные данные с внешнего жесткого диска, если Mac не подключен, с помощью программного обеспечения для восстановления данных, такого как Recoverit. Recoverit — мощный инструмент, предназначенный для восстановления потерянных данных с различных устройств хранения данных, включая внешние жесткие диски. Даже если внешний жесткий диск WD Eaststone не подключен к компьютеру Mac, Recoverit может просканировать диск на наличие восстанавливаемых файлов и помочь восстановить их. Просто загрузите и установите ПО, выберите проблемный диск и запустите процесс сканирования. После завершения сканирования вы сможете просмотреть и восстановить потерянные файлы, чтобы убедиться, что ваши важные данные не потеряны безвозвратно.



